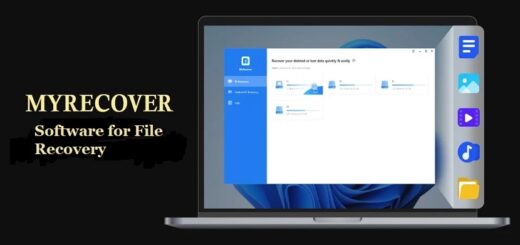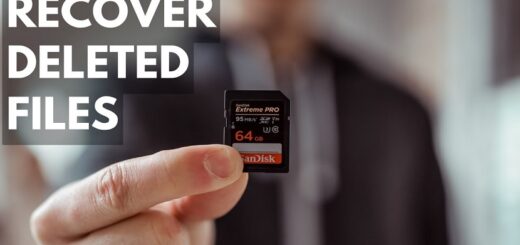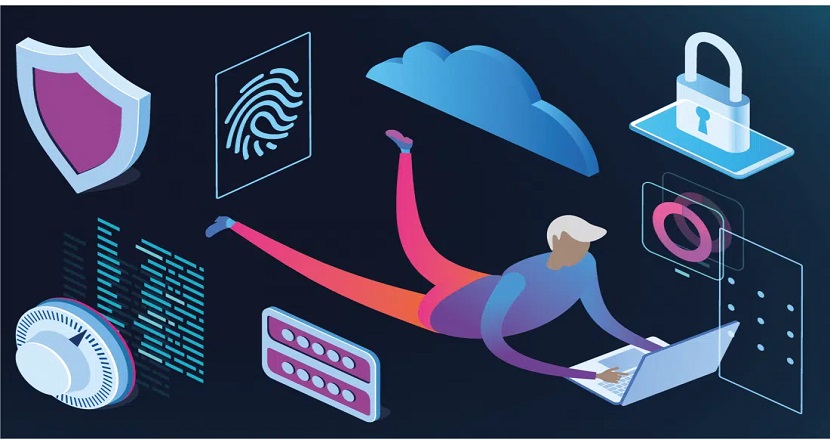How to Migrate Google Drive to OneDrive Effortlessly?
Why Migrate from Google Drive to OneDrive?
Google Drive and OneDrive are two of the most popular and leading cloud services in the market. They offer similar features for users to upload and access files anywhere, anytime. But they have something different too. OneDrive, for example, makes it very much easier to utilize Microsoft Office applications and thus is really better suited to just that kind of productivity. In this article, here are 2 simple solutions to help you migrate Google Drive and complete the entire migration process.
How to Migrate Google Drive to OneDrive Manually?
If you don’t have too many files to migrate, you can utilize this method. During the process, you should make sure the network is stable. Meanwhile, it requires sufficient local storage for temporary file downloads.
Step 1: Log into your Google Drive account and download the desired files onto your computer.
Step 2: Open OneDrive and manually upload the files to your account.
How to Migrate Google Drive to OneDrive via MultCloud?
The transfer of files through MultCloud is simply easy. You can transfer files from one cloud service to another without downloading and uploading manually. Many cloud services are available on this platform, such as Google Drive, Dropbox, Box, pCloud, Wasabi, IDrive e2, OneDrive, iCloud Drive, iCloud Photos, Flickr, MEGA, Amazon S3, etc.
With the help of MultCloud, you don’t need to head to different platforms frequently. Instead, you can manage them in one place and go to different cloud services with just one click. Basic features are supported by this service, such as downloading, uploading, renaming, deleting, sharing, etc. It’s an easy start absolutely free. Below is how to migrate Google Drive to OneDrive via its Cloud Transfer feature:
Step 1: Sign up for a free MultCloud account.
Step 2: Under Cloud-to-cloud Transfer, head to Add Cloud. Add Google Drive and OneDrive to MultCloud respectively. Follow the on-screen tips to permit MultCloud.
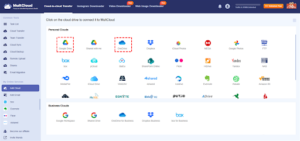
Step 3: Navigate to the Cloud Transfer tool, select Google Drive as the source, and OneDrive as the destination. Click Transfer Now to start the migration process.
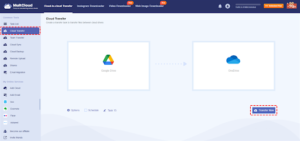
Why use MultCloud?
There are many benefits you can take advantage of:
- No Download Required: Save time and storage by directly transferring files between clouds.
- Fast and Reliable Transfers: Enjoy speedy migrations with stable connections. Paid users can enjoy 10 threads of data transfer, which means large files can be moved ASAP. (Free users can enjoy 2 threads of data transfer.)
- Schedule Transfers: Automate your file migration at convenient times. There are 4 scheduled options to choose from, including transferring at a specific time, daily, weekly, or monthly. For instance, you can migrate Google Drive to another account monthly.
- Secure File Handling: MultCloud ensures your data is encrypted during transfers, preventing your private data from leaking and losing.
- Customized Transfers: MultCloud also allows you to select specific items or the entire folder to move. You can enable the Filter feature to quickly include/exclude files that have certain extensions.
Anyway, MultCloud provides users with an easy and direct way to complete the transfer task. On top of transferring files, you can also back up and sync data across cloud services.
- Cloud Backup. You can back up files and folders from one cloud to another directly on the web. If you have backed up several times, you can restore the backup easily without costing a penny.
- Cloud Sync. You can create both one-way and two-way sync tasks between cloud drives. There are many practical and useful syncing methods, such as mirror sync, move sync, cumulative sync, and so on.
In the End
After reading this complete post, you now know how to migrate Google Drive to OneDrive. In a nutshell, you can utilize the download-and-upload method if you only have a few files to move. Or, you can take advantage of MultCloud, which helps you achieve the transfer task directly without downloading manually.
Currently, MultCloud has launched its new feature called Instagram Downloader, which allows you to download photos and videos from Instagram directly to your cloud services or local device in one go. This is extremely useful when you want to download your favorite idols’ pretty selfies.